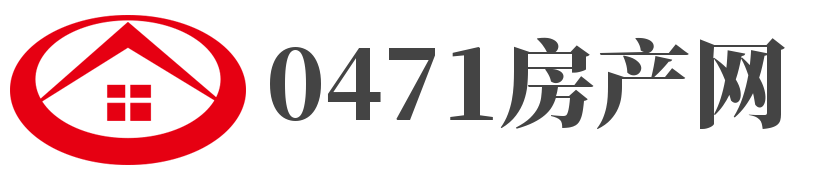电脑系统u盘制作教程(u盘系统盘制作)
发布时间:2023-11-14 16:32:00 编辑: 来源:

大家好,小杨来为大家解答以上问题,电脑系统u盘制作教程,u盘系统盘制作很多人还不知道,现在让我们一起来看看吧!
1、 方法1:使用Windows7 USB/DVD Download Tool制作安装盘
2、 Windows7-USB-DVD-tool是微软官方发布的一个小工具,它可以非常简洁方便把U盘制作成Windows 7的安装盘。
3、 首先我们先下载Windows7 USB/DVD Download Tool,然后安装;准备一个大于4GB的U盘,将其中的数据备份出来了,因为制作的过程中会将U盘格式化;最后在微软官方下载Windows 7的镜像文件,这些都准备好后,双击进入Windows7 USB/DVD Download Too
4、 Windows7 USB/DVD 初始画面
5、 进入Windows7 USB/DVD 初始画面后,单击Browse,选择刚才下载的Windows 7镜像文件,之后单击Next。
6、 没有使用官方的Windows 7镜像会出问题
7、 如果我们没有使用官方提供的Windows 7镜像,在单击Next之后会提示出错,在这里我们使用的是来自联想的一张系统盘,操作无法进行。
8、 顺利进入第二步
9、 改用官方的Windows 7镜像后,则会进入第二步,在这里我们可以选择制作的安装盘的方式,我们可以选择U盘和DVD光盘两种介质,在这里我们选择USB devcie。
10、 如果我们以插上U盘,则会正确识别
11、 这个画面是U盘已经被成功识别,如果没有检测出来,点选设备下拉菜单选项后面的刷新图标可以进行刷新检测,一般状况下可以正常识别出来,选择您需要制作为安装盘的U盘,点击右下角的Begin Copying,软件就开始制作了。
12、 软件开始
13、 最后提示制作成功,我们可以拔下U盘
14、 制作完成之后,我们将U盘插在需要安装系统的电脑上,当然这个电脑必须支持从USB设备启动。把U盘插好后,开机,在开机初始画面的下方会有提示按F12进入BOOT菜单,(各厂商具有不同,惠普为F9,联想、DELL为F12)或者进入BIOS菜单,在设置启动项中将第一启动设备设置USB。之后就可以进入Windows 7安装过程了。
15、 方法2:使用UltraISO制作系统安装闪存
16、 除了前一种使用Windows7 USB/DVD Download Tool之外,我们还可以使用UltraISO制作,方法同样非常简单。同样我们需要下载UltraISO和Windows 7的镜像,之后安装UltraISO。
17、 一定要以管理员身份运行
18、 在安装完成UltraISO之后,一定要右键,选择以管理员身份运行,如果直接双击有可能造成无法成功写入。
19、 运行UltraISO后打开要写入U盘的系统镜像文件
20、 打开需要的镜像之后是这个样子
21、 在启动菜单下选择写入 硬盘 镜像
22、 这一步注意写入方式
23、 执行写入硬盘映像后,在下面的列表中选择你的U盘,在写入方式一项中提供了USB-HDD、USB-ZIP、USB-HDD+和USB-ZIP+四种模式,其中两个带加号的为UltraISO开发的最新的提高启动兼容性的增强模式,推荐大家优先使用,如果不行再换用其他两个不带加号的模式。选择完成后,点击写入;
24、 点击写入后,提示您U盘上的数据将丢失是否继续;
25、 选择是,开始写入;
26、 过几分钟后,制作完成;
27、 在制作完成后,与上一种方式一样,插在电脑上,设置U盘启动,进入Windows安装程序。
28、 提示: 第二种方法不局限于微软官方的Windows 7镜像,象之前的联想系统恢复盘也可以成功做成U盘安装,非常方便。
本文到此结束,希望对大家有所帮助。
上一篇:推荐 上海医博肛泰医院-腹痛、腹泻?别忽视这些症状!
下一篇:婚礼摄像团队名字(婚礼摄像)
- 小米电视A55/A65竞争版在中国发售
- 全新JBL音箱3和Charge 5扬声器推出 带Wi-Fi连接
- Twitter改进了消息传递 准备好了语音和视频通话支持
- 新研究揭示了间皮瘤的发展方式
- WhatsApp又多了一张王牌 这是编辑消息的选项
- 性别歧视可能使女性大脑的某些部分变薄
- 发现通过恢复关键脑节律来对抗抑郁症的潜力
- 三星为Galaxy S23推出官方柴油品牌外壳
- 谷歌的Windows附近共享应用程序现已在全球范围内推出
- 研究揭示了肿瘤中DNA环的神秘进化
- 前所未有的基因调控观点
- 发现多发性硬化症的关键生物学途径
- 在大分子水平上阐明酶进化的奥秘
- 研究人员开发基于光子纤维素纳米晶体的柔性汗液传感器
- WhatsApp终于让一些用户忽略了垃圾电话