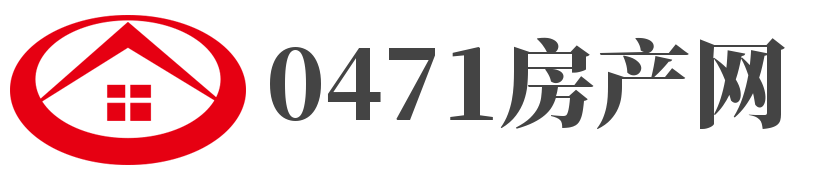怎样安装无线路由器视频教程下载(怎样安装无线路由器)
发布时间:2024-02-17 07:01:05 编辑: 来源:

大家好,小杨来为大家解答以上问题,怎样安装无线路由器视频教程下载,怎样安装无线路由器很多人还不知道,现在让我们一起来看看吧!
1、 【WIFI安装】WIFI怎么安装 WIFI路由器怎么设置
2、 有线宽带网线插入无线路由WAN口,然后用一根网线从LAN口与你的 笔记本 (或台式机)直连。然后打开浏览器,输入一般都是192.168.1.1或者192.168.0.1(具体查看说明书),输入管理账号和密码,一般都是admin,进入设置向导,一步一步填过去,根据宽带来源做好选择,如果是ADSL,则要填写用户名和密码,如果是有固定ip地址或者不是固定ip地址的宽带,则要填写必须的信息。
3、 为了数据和无线网络安全,再到专门的无线栏目里面去启动密钥,一般选WEP方式,填写上想设置的密钥就可以,注意密钥位数,看页面提示,然后在路由里面选择路由重启,不是手动断电,然后就ok了,搜到到路由信号,输入预设的密码一切ok。
4、 路由器设置方法步骤如下:
5、 首先如果有个无线路由器,那么就先把电源接通,然后插上网线,进线插在wan口(一般是蓝色口),然后跟电脑连接的网线就随便插哪一个lan口。
6、 进入路由器地址
7、 第一步:连接好无线路由器后,在浏览器输入在路由器看到的地址,一般是192.168.1.1(当然如果你家是用电话线上网那就还要多准备一个调制调解器,俗称“猫”)。
8、 输入相应的账号密码
9、 第二步:进入后会看到输入相应的帐号跟密码,一般新买来的都是admin。
10、 选择设置向导
11、 第三步:确实后进入操作界面,你会在左边看到一个设置向导,进击进入(一般的都是自动弹出来的)。
12、 进入设置向导界面
13、 第四步:进入设置向导的界面。
14、 进入上网方式设置
15、 第五步:点击下一步,进入上网方式设置,我们可以看到有三种上网方式的选择,如果你家是拨号的话那么就用PPPoE。动态IP一般电脑直接插上网络就可以用的,上层有DHCP服务器的。静态IP一般是专线什么的,也可能是小区带宽等,上层没有DHCP服务器的,或想要固定IP的。因为我拨号所以选择pppoe。
16、 输入账号密码
17、 第六步:选择PPPOE拨号上网就要填上网帐号跟密码,这个应该大家都明白,开通宽带都会有帐号跟,填进去就OK啦。
18、 设置路由器的密码
19、 第七步:然后下一步后进入到的是无线设置,我们可以看到信道、模式、安全选项、SSID等等,一般SSID就是一个名字,你可以随便填,然后模式大多用11bgn.无线安全选项我们要选择wpa-psk/wpa2-psk,这样安全,免得轻意让人家破解而蹭网。
20、 设置成功
21、 第八步:下一步就设置成功啦。
22、 路由器自动重启
23、 第九步:点击完成, 路由器 会自动重启,这时候你耐心等待吧。成功后出现的界面。
24、 无线路由器怎么设置?是一个比较普遍的问题,也是一个比较简单的问题,相信只要有过一次经验之后,也可以成为大神了,当然路由器的设置还远不只有这些简单的内容,登录路由器设置页面之后还有更多的设置选项,设置其他选项,例如绑定mac地址、过来IP、防火墙设置等等,可以让你的无线网络更加安全,防止被蹭网。
本文到此结束,希望对大家有所帮助。
上一篇:windows7(分区)
下一篇:最后一页
- 小米电视A55/A65竞争版在中国发售
- 全新JBL音箱3和Charge 5扬声器推出 带Wi-Fi连接
- Twitter改进了消息传递 准备好了语音和视频通话支持
- 新研究揭示了间皮瘤的发展方式
- WhatsApp又多了一张王牌 这是编辑消息的选项
- 性别歧视可能使女性大脑的某些部分变薄
- 发现通过恢复关键脑节律来对抗抑郁症的潜力
- 三星为Galaxy S23推出官方柴油品牌外壳
- 谷歌的Windows附近共享应用程序现已在全球范围内推出
- 研究揭示了肿瘤中DNA环的神秘进化
- 前所未有的基因调控观点
- 发现多发性硬化症的关键生物学途径
- 在大分子水平上阐明酶进化的奥秘
- 研究人员开发基于光子纤维素纳米晶体的柔性汗液传感器
- WhatsApp终于让一些用户忽略了垃圾电话